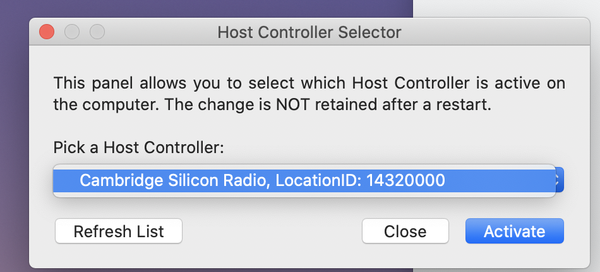- Kodėl „MacBook Pro“ nėra „Bluetooth“?
- Kaip pataisyti „Bluetooth“ nėra „Mac“?
- Kaip priversti „Bluetooth“ raktą veikti „Mac“?
- Kaip padaryti, kad mano „Macbook Pro Bluetooth“ būtų galima rasti?
- Kodėl mano „Bluetooth“ neranda įrenginių?
- Ką daryti, jei „AirPods“ neprisijungs prie „MacBook“?
- Kodėl „Bluetooth“ neįsijungia „Mac“?
- Ką daro „Bluetooth“ modulio atstatymas?
- Kodėl „Bluetooth“ garsiakalbis neprisijungs prie „Mac“?
- Ar „Bluetooth“ raktai veikia „Mac“?
- Kaip prijungti raktą prie „Mac“?
- Kaip prijungti USB raktą prie „MacBook Pro“?
Kodėl „MacBook Pro“ nėra „Bluetooth“?
Meniu juostoje spustelėkite „Bluetooth“ piktogramą ir išjunkite „Bluetooth“. Kai jis bus išjungtas, vėl jį įjunkite spustelėdami Įjungti „Bluetooth“. Jei „MacOS“ klaida „Bluetooth Not Available“ neišnyko, pabandykite iš naujo paleisti „Mac“. Visiškai išjunkite sistemą ir paleiskite ją kaip įprasta.
Kaip pataisyti „Bluetooth“ nėra „Mac“?
Štai kaip iš naujo nustatyti „Bluetooth“ sistemoje „Mac“:
- Laikykite nuspaudę „Shift“ + „Option“ ir meniu juostoje spustelėkite „Bluetooth“ piktogramą.
- Spustelėkite Derinti ir pasirinkite „Pašalinti visus įrenginius“
- Dar kartą spustelėkite Derinti ir pasirinkite „Iš naujo nustatyti„ Bluetooth “modulį“
- Iš naujo paleiskite „Mac“ ir vėl susiekite „Bluetooth“ įrenginius.
Kaip priversti „Bluetooth“ raktą veikti „Mac“?
Jei meniu juostoje nėra „Bluetooth“ piktogramos, eikite į sistemos pirmenybes -> „Bluetooth“ ir pažymėkite „Rodyti„ Bluetooth “meniu juostoje“, kai išorinis raktas atjungtas, parinktis + spustelėkite „Bluetooth“ piktogramą meniu juostoje.
Kaip padaryti, kad mano „Macbook Pro Bluetooth“ būtų galima rasti?
Prijunkite „Mac“ naudodami „Bluetooth“ klaviatūrą, pelę, pelės klaviatūrą, ausines ar kitą garso įrenginį.
- Įsitikinkite, kad įrenginys įjungtas ir jį galima rasti (išsamesnės informacijos ieškokite įrenginio dokumentacijoje).
- „Mac“ sistemoje pasirinkite „Apple“ meniu > Sistemos nuostatos, tada spustelėkite „Bluetooth“. ...
- Sąraše pasirinkite įrenginį, tada spustelėkite Prisijungti.
Kodėl mano „Bluetooth“ neranda įrenginių?
Jei „Bluetooth“ įrenginiai neprisijungs, greičiausiai todėl, kad įrenginiai yra už diapazono ribų arba nėra susiejimo režimo. Jei kyla nuolatinių „Bluetooth“ ryšio problemų, pabandykite iš naujo nustatyti įrenginius arba telefoną ar planšetinį kompiuterį „pamiršti“.
Ką daryti, jei „AirPods“ neprisijungs prie „MacBook“?
Ką daryti, jei „AirPods“ neprisijungs prie „MacBook“
- Įsitikinkite, kad „Mac OS“ yra atnaujinta. ...
- Pašalinkite „AirPod“ iš įrenginių sąrašo. ...
- Pamirškite „AirPod“ kaip „Bluetooth“ įrenginį. ...
- Įsitikinkite, kad „AirPod“ yra nustatyti kaip išvesties įrenginį. ...
- Iš naujo nustatykite „AirPod“.
Kodėl „Bluetooth“ neįsijungia „Mac“?
Daugumą problemų galima išspręsti atsijungus ir taisant „Bluetooth“ įrenginį, keičiant jo baterijas, perkraunant „Mac“ arba atlikus SMC nustatymą. Bet jei nė vienas iš šių metodų neveikia, visada galite pabandyti iš naujo nustatyti „Mac“ „Bluetooth“ modulį. Štai kaip tai padaryti „MacOS“ naudojant paslėptą „Bluetooth“ derinimo meniu.
Ką daro „Bluetooth“ modulio atstatymas?
Jei kyla problemų dėl prijungto „Bluetooth“ įrenginio, galite iš naujo nustatyti „Bluetooth“ modulį meniu Derinti. Tai ištrins „Bluetooth“ konfigūraciją, atstatys „Bluetooth“ aparatinę įrangą ir atjungs visus prijungtus „Bluetooth“ įrenginius.
Kodėl „Bluetooth“ garsiakalbis neprisijungs prie „Mac“?
Iš naujo sukonfigūruokite ir nustatykite iš naujo
Spustelėkite „Shift“ + „Option“ / „Alt“ tuo pačiu metu, kai meniu juostoje spustelėsite „Bluetooth“. Spustelėkite Derinti > Pašalinkite visus įrenginius. Dar kartą atidarykite meniu ir spustelėkite Derinti > Iš naujo nustatykite „Bluetooth“ modulį. Dabar pabandykite iš naujo suporuoti „Bluetooth“ įrenginius.
Ar „Bluetooth“ raktai veikia „Mac“?
- „TP-Link UB400 Bluetooth 4“.0 „dongle“ veikia „Mac“ kompiuteriuose (Nedaug žinomos paslapties) „TP-Link“ USB „Bluetooth“ adapteris asmeniniam kompiuteriui (UB400), 4.„0 Bluetooth Dongle Receiver“ yra geriausios kokybės „Amazon“ „Bluetooth“ raktas. ... Darbas su naujausia „MacOS Catalina“ su senesniu „MacBook Pro“. Išbandyta „MacOS 10“.15.
Kaip prijungti raktą prie „Mac“?
1 veiksmas: prijunkite 3G / 4G / LTE raktą per USB prievadą prie „Mac“. Atidarykite „Network“ naudodami „Mac“ sistemos nuostatas ir sukurkite naują paslaugą spustelėdami piktogramą +. Atsiras naujos paslaugos iššokantis langas; išskleidžiamajame meniu Sąsaja pasirinkite savo 3G / 4G / LTE raktą ir spustelėkite Kurti.
Kaip prijungti USB raktą prie „MacBook Pro“?
Prijunkite adapterio USB-C galą prie „Mac“ USB-C arba „Thunderbolt 3“ (USB-C) prievado ir prijunkite „flash“ įrenginį, fotoaparatą ar kitą standartinį USB įrenginį. Taip pat galite prijungti „Lightning“ prie USB laido, kad sinchronizuotumėte ir įkeltumėte „iPhone“, „iPad“ ar „iPod“.
 Kitcorpuz
Kitcorpuz