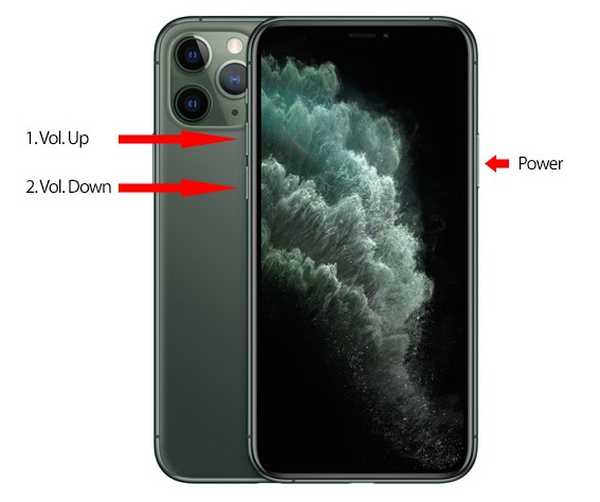- Kaip pašalinti tą pačią failo pavadinimo dalį daugeliui „Mac“ failų?
- Kaip iš dalies pervardyti kelis failus vienu metu?
- Kaip paketiniu būdu pervardyti failus „Mac“?
- Kaip pervardyti kelis failus vienu metu „Mac“?
- Kaip pervardyti visus failus vienu metu?
- Kaip pervardyti visus aplanko failus nuosekliai?
- Kaip pervardyti kelis failus be skliaustų?
- Kaip pašalinti kelis failų plėtinius?
- Kaip pakeisti kelis failų plėtinius sistemoje „Windows 10“?
- Kaip pervardyti „Automator“ failą „Mac“?
- Kaip pakeisti failo pavadinimą „Mac“?
Kaip pašalinti tą pačią daugelio „Mac“ failų failo pavadinimo dalį?
„Finder“ lango viršuje spustelėkite mygtuką „Veiksmas“. Taip pat galite dešiniuoju pelės klavišu arba valdyti + spustelėti failus. Pasirinkite Pervadinti [X numerio] elementus. Pervardyti įrankių rinkinio viršuje esančiame išskleidžiamajame meniu pasirinkite Pakeisti tekstą.
Kaip iš dalies pervardyti kelis failus vienu metu?
Galite paspausti ir palaikyti „Ctrl“ klavišą, tada spustelėkite kiekvieną failą, kad pervardytumėte. Arba galite pasirinkti pirmąjį failą, paspauskite ir palaikykite klavišą „Shift“, tada spustelėkite paskutinį failą, kad pasirinktumėte grupę. Skirtuke „Pagrindinis“ spustelėkite mygtuką Pervardyti. Įveskite naują failo pavadinimą ir paspauskite Enter.
Kaip paketiniu būdu pervardyti failus „Mac“?
„Mac“ kompiuteryje atidarykite „Finder“. Raskite failus, kuriuos reikia pervardyti. Norėdami pasirinkti failų paketą, naudokite klavišą „Shift“. Spustelėkite mygtuką Veiksmas ir pasirinkite Pervardyti elementus.
Kaip pervardyti kelis failus vienu metu „Mac“?
Pervardykite kelis elementus
- „Mac“ sistemoje pasirinkite elementus, tada spustelėkite „Control“ ir spustelėkite vieną iš jų.
- Sparčiojo meniu pasirinkite Pervardyti.
- Iššokančiajame meniu, esančiame po „Pervardyti ieškos elementus“, pasirinkite pakeisti pavadinimų tekstą, pridėti tekstą prie pavadinimų arba pakeisti pavadinimo formatą. ...
- Spustelėkite Pervadinti.
Kaip pervardyti visus failus vienu metu?
Jei norite pervadinti visus aplanko failus, paspauskite „Ctrl“ + A, kad juos visus paryškintumėte, jei ne, tada palaikykite paspaudę „Ctrl“ ir spustelėkite kiekvieną failą, kurį norite paryškinti. Kai visi failai bus paryškinti, dešiniuoju pelės mygtuku spustelėkite pirmąjį failą ir kontekstiniame meniu spustelėkite „Pervardyti“ (taip pat galite paspausti F2, jei norite pervardyti failą).
Kaip pervardyti visus aplanko failus nuosekliai?
Kitas dalykas yra tuo pačiu metu paspausti „Ctrl“ + A klavišus. Dešiniuoju pelės mygtuku spustelėkite pirmąjį failą / aplanką ir pasirinkite Pervardyti. Įveskite vardą, kurį norite naudoti, ir paspauskite Enter. Visi failai / aplankai dabar turės tą patį pavadinimą, bet su eilės numeriais.
Kaip pervardyti kelis failus be skliaustų?
Lange „File Explorer“ pasirinkite visus failus, dešiniuoju pelės mygtuku spustelėkite ir pasirinkite pervadinti. „Windows“ pasirinks pradinį numerį kaip skaičių, nurodytą tarp apvalių skliaustų, todėl pavadinkite failą naudodami skaičių, kuris yra 1 skaitmeniu didesnis nei reikalaujamo skaitmenų.
Kaip pašalinti kelis failų plėtinius?
Pervardykite vieną failą. Pervardykite kelis failus.
...
„Windows“ vartotojai
- Dešiniuoju pelės mygtuku spustelėkite failą (ne nuorodą).
- Meniu pasirinkite Pervardyti.
- Ištrinti . txt iš myfile. txt ir paspauskite Enter .
- Spustelėkite Taip įspėjime, kad failas tampa netinkamas naudoti, jei tikrai norite ištrinti failo vardo plėtinį.
Kaip pakeisti kelis failų plėtinius sistemoje „Windows 10“?
„Windows 10“ patikrinkite, ar failų plėtiniai yra matomi atlikdami anksčiau nurodytus veiksmus, tada:
- Spustelėkite failą, kad jį pasirinktumėte, tada dar kartą spustelėkite. „Windows“ automatiškai parenka failo pavadinimą, kad viskas, ką įvesite, pakeis esamą vardą.
- Spustelėkite ir vilkite plėtinį, įveskite naują plėtinį ir paspauskite Enter.
Kaip pervardyti „Automator“ failą „Mac“?
Naudojant „Automator“
- Pirmiausia atidarykite „Automator“ ir pasirinkite „New Document and Workflow“.
- Kairiausiame stulpelyje spustelėkite Failai & Aplankai.
- Viduriniame stulpelyje dukart spustelėkite Gauti pasirinktus ieškiklio elementus.
- Tada dukart spustelėkite Pervardyti ieškos elementus.
- Bus parodytas iššokantis langas, kuriame bus klausiama, ar norite sukurti pervadintų failų kopijas.
Kaip pakeisti failo pavadinimą „Mac“?
Norėdami pervardyti failą ar aplanką, atlikite šiuos veiksmus:
- Doke spustelėkite piktogramą „Finder“. Parodomas „Finder“ langas.
- Atidarykite aplanką, kuriame yra failas ar aplankas, kurį norite pervadinti.
- Spustelėkite failą ar aplanką, kurį norite pervadinti. ...
- Paspauskite grįžti. ...
- Įveskite naują vardą arba naudokite rodyklę ir ištrynimo klavišus, kad galėtumėte redaguoti esamą vardą.
- Paspauskite grįžti.
 Kitcorpuz
Kitcorpuz

![Kaip grąžinti įrenginį „MacBook Air“ per „Bluetooth“? [dublikatas]](https://kitcorpuz.com/storage/img/images_1/how_to_return_the_device_on_macbook_air_on_bluetooth_duplicate.png)