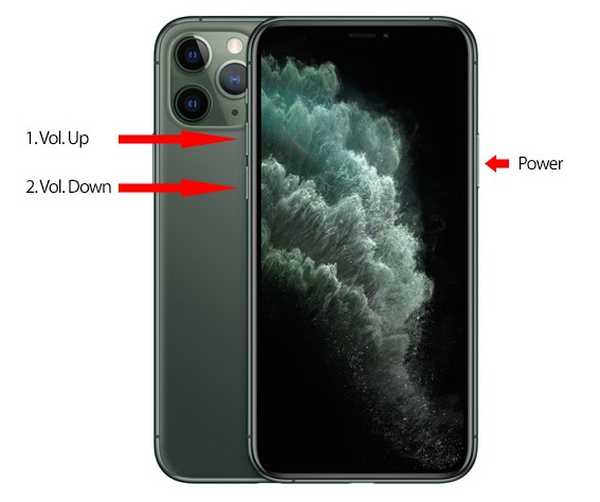- Kaip rasti ir pakeisti „iPad“ puslapiuose?
- Kaip rasti ir pakeisti puslapiuose?
- Kaip pasirinkti viską „iPad“ puslapiuose?
- Kaip surasti ir pakeisti visus?
- Kaip rasti komandą „iPad“?
- Kaip naudoti „RASTI„ iPad “?
- Ar yra būdas pakeisti žodį puslapiuose?
- Kaip rasti ir pakeisti programoje „Word for Mac“?
- Ar „Apple Pages“ gali pakeisti „Microsoft Word“?
- Kaip valdote pasirinkimą „iPad“?
- Kaip pasirinkti visus puslapius?
- Kaip pasirenkate puslapiuose?
Kaip rasti ir pakeisti „iPad“ puslapiuose?
įrankių juostoje, tada pasirinkite Rodyti radimą & Pakeiskite. Paieškos lauke įveskite norimą rasti žodį ar frazę. Rezultatai paryškinami įvedant tekstą. , tada pasirinkite visus žodžius arba atitikties atvejį (arba abu).
Kaip rasti ir pakeisti puslapiuose?
Įrankių juostoje spustelėkite „View“, tada pasirinkite „Show Find“ & Pakeiskite. „Rasti“ & Pakeisti langą, tada pasirinkite Rasti & Pakeiskite. Norėdami patikslinti paiešką, taip pat galite pasirinkti kitas parinktis, pvz., „Sveiki žodžiai“ ir „Atitikties atvejis“. Pirmame lauke įveskite žodį ar frazę.
Kaip pasirinkti viską „iPad“ puslapiuose?
Pasirinkite visus langelius lentelėje: palieskite langelį, palieskite Select Cells, tada palieskite Select All. Baigę pasirinkti palieskite Atlikta.
Kaip surasti ir pakeisti visus?
Raskite ir pakeiskite tekstą
- Eiti namo > Pakeiskite arba paspauskite „Ctrl“ + H.
- Lauke Rasti įveskite norimą rasti žodį ar frazę.
- Įveskite naują tekstą laukelyje Pakeisti.
- Pasirinkite „Rasti kitą“, kol pasieksite norimą atnaujinti žodį.
- Pasirinkite Pakeisti. Norėdami atnaujinti visus egzempliorius vienu metu, pasirinkite Pakeisti viską.
Kaip rasti komandą „iPad“?
Jums tiesiog reikia paspausti CTRL + F arba Command + F ir atsiras paieškos juosta, kurioje galėsite įvesti arba įklijuoti ieškomą tekstą. Konkrečių žodžių ar teksto paieškos procesas „iPad“ yra šiek tiek sunkesnis, bet vis tiek įmanomas. Štai kaip tai padaryti naudojant keletą dažniausiai naudojamų įrenginio programų.
Kaip naudoti „RASTI„ iPad “?
Naudokite paiešką „iPhone“, „iPad“ ar „iPod touch“
- Perbraukite žemyn nuo pagrindinio ekrano vidurio.
- Palieskite paieškos lauką, tada įveskite tai, ko ieškote. ...
- Norėdami pamatyti daugiau rezultatų, palieskite „Rodyti daugiau“ arba ieškokite tiesiogiai programoje, paliesdami „Ieškoti programoje“.
- Palieskite paieškos rezultatą, kad jį atidarytumėte.
Ar yra būdas pakeisti žodį puslapiuose?
Rašydami pakeiskite tekstą
Pasirinkite Puslapiai > Nuostatos (meniu Puslapiai ekrano viršuje). ... , tada stulpelyje Pakeisti įveskite tekstą, kurį norite pakeisti (pvz., „teh“). Stulpelyje Su įveskite žodį, kuriuo norite jį pakeisti (pvz., „The“). Taip pat galite naudoti jaustukus ir simbolius kaip pakaitalus.
Kaip rasti ir pakeisti programoje „Word for Mac“?
Kaip „Mac“ naudoti „Word“ programoje „Find and Replace“
- „Mac“ kompiuteryje atidarykite „Microsoft Word“.
- Spustelėkite arba užveskite pelės žymeklį virš viršutiniame įrankių juostoje esančio skirtuko „Redaguoti“.
- Išskleidžiamajame meniu spustelėkite arba užveskite pelės žymeklį virš „Rasti“.
- Spustelėkite „Pakeisti ...“ arba klaviatūroje palaikykite „shift“ + „komanda“ + „H“. ...
- Tai atvers šoninį skydelį.
Ar „Apple Pages“ gali pakeisti „Microsoft Word“?
„Apple Pages“ yra nemokamas teksto apdorojimo įrankis, kurio „iCloud“ integracija ir daugybė funkcijų padaro jį vertingu „Microsoft Word“ pakaitalu, kuris sumažintų jūsų biuro technines išlaidas.
Kaip valdote pasirinkimą „iPad“?
Palieskite ir palaikykite vieną objektą ekrane, tada bakstelėkite kitus objektus kitu pirštu. Jei lengviau, naudokite abi rankas. Palieskite ir palaikykite tuščią ekrano sritį, tada vilkite langelį, kuris rodomas aplink norimus pasirinkti objektus.
Kaip pasirinkti visus puslapius?
Pastaba: Norėdami pasirinkti visą dokumentą, paspauskite CTRL + A. Paspauskite SHIFT + Dešinė rodyklė. Paspauskite SHIFT + kairę rodyklę.
...
Pasirinkite tekstą naudodami klaviatūrą.
| Pasirinkti | Daryk tai |
|---|---|
| Kairėje esančio langelio turinys | Paspauskite SHIFT + TAB. |
Kaip pasirenkate puslapiuose?
Pasirinkite teksto diapazoną: Spustelėkite prieš pirmąjį simbolį, tada palaikykite nuspaudę klavišą „Shift“ ir spustelėkite norimo pasirinkti teksto pabaigoje. Pastraipose ar puslapiuose galite pasirinkti tik kelis simbolius arba didelį teksto kiekį.
 Kitcorpuz
Kitcorpuz