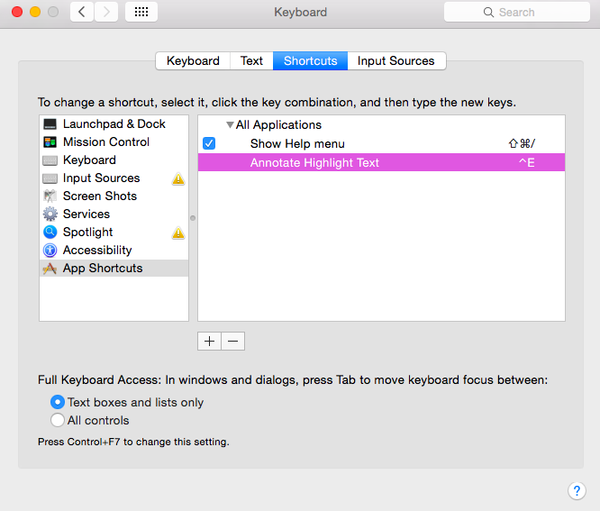- Kaip pakeisti paryškinimo spalvą?
- Kaip pakeisti paryškinimo spartųjį klavišą „Mac“?
- Kas yra spartusis klavišas tekstui paryškinti?
- Ką reikia paryškinti „Mac“ sparčiuoju klavišu?
- Kaip pakeisti numatytąją paryškinimo spalvą?
- Kaip pakeisti puslapių paryškinimo spalvą?
- Kaip paryškinti paveikslėlį „Mac“ peržiūroje?
- Kaip paryškinti „Mac“ „OneNote“?
- Ką reikia išskirti „Google“ dokumentuose esančiu sparčiuoju klavišu?
- Kaip paryškinti pastabas?
- Kokie yra naudingiausi spartieji klavišai?
Kaip pakeisti paryškinimo spalvą?
„Mac“ peržiūros programoje atidarykite norimą pakeisti PDF failą. Atlikite bet kurį iš šių veiksmų: greitai paryškinkite, pabraukite arba perbraukite tekstą: pasirinkite tekstą, spustelėkite rodyklę žemyn šalia mygtuko „Paryškinti“, tada pasirinkite paryškinimo spalvą, pabraukimą arba perbraukimą.
Kaip pakeisti paryškinimo spartųjį klavišą „Mac“?
3 atsakymai
- Atidarykite „Preview“ programą.
- Įveskite peržiūrą -> Paslaugos -> Paslaugų nuostatos.
- Pasirinkite Programos nuorodos.
- Spustelėkite mygtuką + ir užpildykite laukus, kaip nurodyta toliau. Svarbu, kad meniu pavadinimas puikiai atitiktų operacijos pavadinimą, kuriam norite priskirti nuorodą.
- padaryta.
Kas yra spartusis klavišas tekstui paryškinti?
Kaip paryškinti tekstą „Android“ išmaniajame telefone ir planšetiniame kompiuteryje. Pirštu palaikykite nuspaudę bet kurį tekstą, vilkite pirštą virš norimo paryškinti teksto ir paleiskite.
Ką reikia paryškinti „Mac“ sparčiuoju klavišu?
Puslapiuose jau yra įmontuotas paryškinimas, skirtas paryškinti, tai „shift-⌘-H“. Jį taip pat galite rasti meniu Įterpti.
Kaip pakeisti numatytąją paryškinimo spalvą?
Norėdami pakeisti numatytąją OS X paryškinimo spalvą, eikite į „System Preferences“ > Generolas. Čia pamatysite išskleidžiamąjį meniu, pažymėtą „Paryškinimo spalva“, kuris turėtų būti nustatytas kaip numatytasis „mėlynas“, nebent jūs ar kas nors kitas, naudodamasis „Mac“, anksčiau jo pakeitėte.
Kaip pakeisti puslapių paryškinimo spalvą?
Pridėkite paryškinimo efektą prie „Mac“ puslapių teksto
- Pasirinkite norimą paryškinti tekstą. ...
- Šoninėje juostoje „Format“ spustelėkite viršuje esantį mygtuką „Stilius“. ...
- Skyriuje Šriftas spustelėkite .
- Šalia teksto fono spustelėkite spalvą kairėje arba spalvų ratuką dešinėje ir pasirinkite spalvą.
Kaip paryškinti paveikslėlį „Mac“ peržiūroje?
„Mac“ programoje „Peržiūra“ spustelėkite mygtuką Rodyti žymėjimo įrankių juostą (jei žymėjimo įrankių juosta nerodoma). Norėdami pažymėti vaizdą, naudokite įrankių juostos įrankius (arba naudokite jutiklinę juostą). Norėdami pasirinkti sritį paveikslėlyje ir apkarpyti, kopijuoti ar ištrinti, naudokite bet kurį iš šių formos įrankių: stačiakampis pasirinkimas.
Kaip paryškinti „OneNote“ sistemoje „Mac“?
„CMD + 4“ pažymės visą pastraipą pažymėtoje būsenoje, tačiau tikriausiai ne tai, ko ieškote. Vis dėlto praneškite mums, kad to norite! Jei viskas gerai, raskite savo dovaną kitos „Mac OneNote“ versijos meniu Formatas.
Ką reikia išskirti „Google“ dokumentuose?
„Google“ dokumentų spartieji klavišai
| Bendri veiksmai | |
|---|---|
| Pasirinkti viską | „Ctrl“ + a |
| Išplėskite vieno simbolio pasirinkimą | „Shift“ + rodyklė kairėn / dešinėn |
| Išplėskite pasirinkimą viena eilute | „Shift“ + rodyklė aukštyn / žemyn |
| Išplėskite pasirinkimą vienu žodžiu | „Ctrl“ + „Shift“ + rodyklė kairėn / dešinėn |
Kaip paryškinti pastabas?
Paryškinimo patarimai
- Paryškinkite tik pasiekę pastraipos ar skyriaus pabaigą. ...
- Apsiribokite tik vieno sakinio ar frazės paryškinimu pastraipoje. ...
- Pažymėkite raktinius žodžius ir frazes, o ne pilnus sakinius. ...
- Apsvarstykite spalvų kodavimą: pasirinkite vieną spalvą apibrėžimams ir pagrindiniams dalykams, o kitą - pavyzdžiams.
Kokie yra naudingiausi spartieji klavišai?
10 naudingiausių „Windows“ sparčiųjų klavišų
- LAIMĖK. WIN klavišas yra atskiras spartusis klavišas. ...
- LAIMĖ + M. Visų langų sumažinimas gali užtrukti, ypač jei vienu metu atidarote dešimt langų. ...
- WIN + F1. ...
- WIN + E. ...
- WIN + R. ...
- WIN + L. ...
- WIN + skirtukas. ...
- WIN + Pauzės arba pertraukos raktas.
 Kitcorpuz
Kitcorpuz