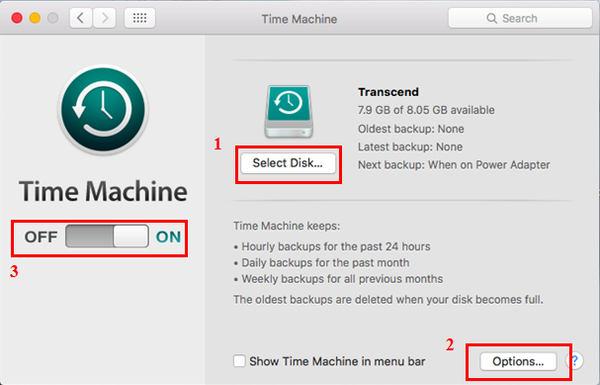- Koks mano išorinio kietojo disko formatas turėtų būti „Mac Time Machine“?
- Ar galiu naudoti „Time Machine“ atsarginę kopiją išoriniam diskui?
- Kaip formatuoti „Time Machine“ išorinį kietąjį diską?
- Ar „Time Machine“ veikia su „exFAT“?
- Ar „Apfs“ yra geresnis nei „Mac OS Journaled“?
- Kaip sukurti „Mac“ atsarginę kopiją išoriniame standžiajame diske be laiko mašinos?
- Kaip sukurti atsarginę visos „Mac“ kopijos kopiją į išorinį standųjį diską?
- Ar turėčiau naudoti „Time Machine“ savo „Mac“ atsarginėms kopijoms kurti?
- Kaip viską perkelti iš „Mac“ į išorinį standųjį diską?
- Ar man reikia formatuoti išorinį standųjį diską, skirtą „Mac“?
- Koks turėtų būti mano „Time Machine“ atsarginis diskas?
- Ar „Time Machine“ diską galima naudoti kitai saugyklai?
Koks mano išorinio kietojo disko formatas turėtų būti „Mac Time Machine“?
Šifruoti APFS arba APFS diskai yra pageidaujamas „Time Machine“ atsarginės kopijos disko formatas. Jei pasirinksite naują atsarginį diską, kuris dar nėra suformatuotas kaip APFS diskas, gausite galimybę jį ištrinti ir performatuoti.
Ar galiu naudoti „Time Machine“ atsarginę kopiją išoriniam diskui?
Laimei, „Time Machine“ gali sukurti atsarginę kopiją bet kuriam vietoje prijungtam diskui, nors „Apple“ jį konfigūruoja pagal numatytuosius nustatymus, kad neįtrauktų išorinių diskų. ... „Time Machine“ automatiškai pašalina išorinius diskus iš atsarginės kopijos.
Kaip formatuoti „Time Machine“ išorinį kietąjį diską?
Išorinio disko, skirto naudoti su „Time Machine“, nustatymas:
- Atidarykite „System Preferences“.
- „Open Time Machine“.
- Spustelėkite mygtuką Pasirinkti diską. Atsidaro langas, kuriame rodomi išoriniai atminties įrenginiai, prijungti prie jūsų „Mac“.
- Pasirinkite diską ir spustelėkite mygtuką Naudoti diską.
Ar „Time Machine“ veikia su „exFAT“?
„HFS +“ yra vienintelis formatas, suderinamas su „Time Machine“. Naudokite exFAT, jei: ... jums reikia leisti tiek „Mac“, tiek „Windows“ kompiuteriams skaityti ir rašyti į diską.
Ar „Apfs“ yra geresnis nei „Mac OS Journaled“?
Naujesniuose „MacOS“ įrenginiuose pagal numatytuosius nustatymus turėtų būti naudojamas APFS, o jei formatuojate išorinį diską, APFS yra greitesnė ir geresnė galimybė daugumai vartotojų. „Mac OS Extended“ (arba „HFS +“) vis dar yra geras pasirinkimas senesniems diskams, tačiau tik tuo atveju, jei planuojate jį naudoti su „Mac“ arba „Time Machine“ atsarginėms kopijoms kurti.
Kaip sukurti „Mac“ atsarginę kopiją išoriniame standžiajame diske be laiko mašinos?
2 metodas. Neautomatiškai kurti „Mac“ atsargines kopijas be „Time Machine“
- Spustelėkite „Finder“ > Pirmenybė > Pažymėkite langelį Kietieji diskai, esantį rodyti šiuos elementus darbalaukyje.
- Atidarykite atsarginį diską ir sukurkite failų aplanką ir pavadinkite jį, pvz., „Mano atsarginė kopija“.
Kaip sukurti atsarginę visos „Mac“ kopijos kopiją į išorinį standųjį diską?
Kaip sukurti atsarginę „Mac“ kopiją į išorinį standųjį diską naudojant „Acronis True Image“
- Atidarykite „Acronis True Image 2020“ programinę įrangą ir spustelėkite „Atsarginė kopija“
- Visas jūsų „Mac“ bus iš anksto pasirinktas kaip šaltinis. ...
- Spustelėkite „Backup destination“ ir pasirinkite išorinį standųjį diską. ...
- Kai nustatysite tikslą, spustelėkite Atsarginė kopija ir viskas!
Ar turėčiau naudoti „Time Machine“ savo „Mac“ atsarginėms kopijoms kurti?
„Mac“ laiko mašina turėtų būti jūsų pagrindinė atsarginė sistema. Tai ne tik leidžia jums atkurti „Mac“ būklę po avarijos, bet ir atkurti atskirus failus ar aplankus, kuriuos galbūt netyčia ištrynėte.
Kaip viską perkelti iš „Mac“ į išorinį standųjį diską?
Neautomatinės atsarginės kopijos
- USB kabeliu prijunkite išorinį kietąjį diską prie kompiuterio ir palaukite, kol to disko piktograma pasirodys darbalaukyje. ...
- Spustelėkite „Finder“ darbalaukyje, kad paleistumėte naują „Finder“ langą, tada raskite failus, kuriuos norite perkelti į išorinį standųjį diską.
Ar man reikia formatuoti išorinį standųjį diską, skirtą „Mac“?
Taip, prijungus išorinį standųjį diską arba USB „Flash“ raktą prie „Mac“, viskas bus gerai ir gerai, nes „Mac“ gali lengvai nuskaityti kitus failų sistemos formatus, įskaitant „Windows MSDOS“, „FAT“, „FAT32“, „ExFat“ ir „NTFS“ formatus, bet nebent ketinate naudojant diską tarp „Windows“ ir „Mac“ įrenginių, jį formatuojant ...
Koks turėtų būti mano „Time Machine“ atsarginis diskas?
Bendra „nykščio taisyklė“ yra ta, kad norint išlaikyti pagrįstą atsarginių kopijų „gylį“, „Time Machine“ reikia 2–4 kartus daugiau vietos, nei duomenų, kuriuos ji palaiko (nebūtinai viso vidinio HD dydžio). Būtinai pridėkite duomenų dydį kituose diskuose / skaidiniuose, kuriuos norite kurti atsarginėmis kopijomis.
Ar „Time Machine“ diską galima naudoti kitai saugyklai?
Patarimas: „Time Machine“ pagal numatytuosius nustatymus išnaudos visą diske esančią vietą. Jei taip pat norėtumėte panaudoti dalį standžiojo disko vietos kitiems failams laikyti, turėsite suskaidyti diską į du tomus: vienas skirtas „Time Machine“ atsarginėms kopijoms ir kitas kitiems failams.
 Kitcorpuz
Kitcorpuz