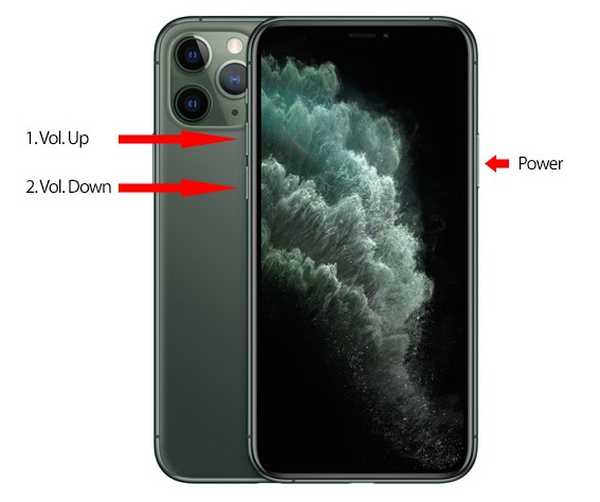- Kaip susieti „Synology NAS“ diską su „Mac“?
- Kaip pasiekti „Synology NAS“ bendrinamą aplanką?
- Ar „Synology NAS“ veikia su „Mac“??
- Ar „Synology“ naudoja SMB?
- Kaip prijungti „Mac“ kompiuterį prie NAS?
- Kaip nuotoliniu būdu pasiekti „Synology NAS“?
- Kaip susieti tinklo diską su „Synology NAS“?
- Kaip pasiekti failus iš „Synology NAS“ už vietinio tinklo ribų?
- Ar galiu tiesiogiai prijungti „Synology NAS“ prie kompiuterio?
- Kuris NAS geriausiai veikia su „Mac“?
- Kaip sukurti „Mac“ kopiją „Synology NAS“?
- Ar „Synology“ suderinama su „Time Machine“?
Kaip susieti „Synology NAS“ diską su „Mac“?
Apžvalga
- „Mac“ kompiuteryje atidarykite „Finder“.
- Ekrano viršuje raskite meniu juostą.
- Spustelėkite „Go“ ir pasirinkite „Connect to Server“.
- Įveskite savo DSM vartotojo vardą ir slaptažodį. ...
- Galiausiai, jei jūsų vartotojo vardo duomenys yra teisingi, „Finder“ lango skyriuje „Bendrinama“ dabar pamatysite savo „Synology NAS“.
Kaip pasiekti „Synology NAS“ bendrinamą aplanką?
Eikite į Valdymo skydą > Bendras aplankas. Pasirinkite bendrinamą aplanką, prie kurio norite pasiekti savo NFS klientą, ir spustelėkite Redaguoti.
Ar „Synology NAS“ veikia su „Mac“??
Geriausias atsakymas: Taip, galite naudoti „Synology NAS“ atsarginėms „Mac“ atsarginėms kopijoms kurti naudodami „Time Machine“. NAS naudojimas taip pat atveria duris į papildomas funkcijas, tokias kaip failų saugojimas, medijos serverio nustatymas ir daug daugiau.
Ar „Synology“ naudoja SMB?
SMB (Server Message Block) protokolas leidžia „Windows“, „Mac“ ir „Linux“ klientams, turintiems SMB / CIFS palaikymą, pasiekti duomenis, saugomus „Synology NAS“.
Kaip prijungti „Mac“ kompiuterį prie NAS?
Sėkmingo NAS prijungimo prie „Mac OS X“ procesas:
- Viršutinėje „OS X“ naršymo srityje pasirinkite „eiti“
- Tada „prisijungti prie serverio“
- Kai atsidarys langas prisijungti prie serverio, įveskite sistemos IP adresą ir NAS bendro naudojimo vardą ir paspauskite „prisijungti“
- Tada būsite paraginti įvesti vartotojo vardą ir slaptažodį, kad prisijungtumėte prie serverio.
Kaip nuotoliniu būdu pasiekti savo „Synology NAS“?
Norėdami pradėti, suaktyvinkite „DiskStation Manager“ ir atidarykite Valdymo skydą. Valdymo skydo lange spustelėkite nustatymą „QuickConnect“. Spustelėkite žymės langelį „Įjungti„ QuickConnect ““, kad įgalintumėte šią funkciją. Tada spustelėkite parinktį „Prisijunkite arba užregistruokite„ Synology “paskyrą“.
Kaip susieti tinklo diską su „Synology NAS“?
Apžvalga
- Atidarykite „Windows Explorer“ langą ir eikite į kompiuterį.
- Spustelėkite Žemėlapio tinklo diskas. ...
- Lange Žemėlapio tinklo diskas išskleidžiamajame meniu Diskas pasirinkite disko raidę.
- Lauke Aplankas įveskite savo „Synology NAS“ serverio pavadinimą ir bendro aplanko pavadinimą, prieš juos atskirdami atgaliniais brūkšneliais.
Kaip pasiekti failus iš „Synology NAS“ už vietinio tinklo ribų?
Kaip susieti „Synology NAS“ diską už vietinio tinklo ribų (internetu).
- „Synology NAS“ įrenginyje nustatykite „WebDav“.
- „Synology NAS“ priskirkite statinį IP adresą.
- Gaukite nemokamą domeno vardą naudodami DDNS paslaugą.
- Nustatykite prievado persiuntimą savo maršrutizatoriuje.
- Nustatykite DDNS „Synology NAS“ įrenginyje.
Ar galiu tiesiogiai prijungti „Synology NAS“ prie kompiuterio?
Jei planuojate prijungti „Synology NAS“ prie kompiuterio per USB, tada ne, negalite. NAS reiškia prie tinklo prijungtą saugyklą ir yra prijungtas prie tinklo. Pridėjus kaip tinklo diską, naujas diskas pasirodys jūsų diskų sąraše jūsų kompiuteryje arba „Mac“. Jei norite tiesiogiai prijungti savo NAS, galite tai padaryti.
Kuris NAS geriausiai veikia su „Mac“?
Geriausi „NAS“ diskai, skirti „Mac 2020“
- „Western Digital My Cloud Home“ - geriausias apskritai. ...
- „Western Digital My Cloud EX2 Ultra“ - greita ir lengva parinktis. ...
- „Drobo 5N2“ - geriausias funkcijoms. ...
- „Netgear ReadyNAS 212“ - stipri duomenų apsauga & „Mac“ palaikymas. ...
- „Synology DiskStation DS218“ - geriausia mėgėjams & Ekspertai. ...
- „Buffalo LinkStation 220D“ - universalus & Įperkamos.
Kaip sukurti „Mac“ kopiją „Synology NAS“?
Atlikite „Time Machine“ atsarginę kopiją savo „Synology NAS“
- „Mac“ sistemoje viršutinėje meniu juostoje spustelėkite Eiti ir pasirinkite Prisijungti prie serverio.
- Įveskite savo NAS serverio IP adresą arba pagrindinio kompiuterio pavadinimą. ...
- Įveskite savo paskyros kredencialus ir spustelėkite Prisijungti.
- Iš sąrašo pasirinkite „Time Machine Folder“ ir spustelėkite Gerai.
Ar „Synology“ suderinama su „Time Machine“?
Sukurti „Time Machine“ atsarginę kopiją naudojant „Synology NAS“ yra labai paprasta ir ją galima suskaidyti į keturis pagrindinius žingsnius. Pirmiausia turėsite sukurti „Time Machine“ bendrinamą aplanką savo atminties tome. Antra, sukurkite atitinkamą „Time Machine“ vartotoją.
 Kitcorpuz
Kitcorpuz