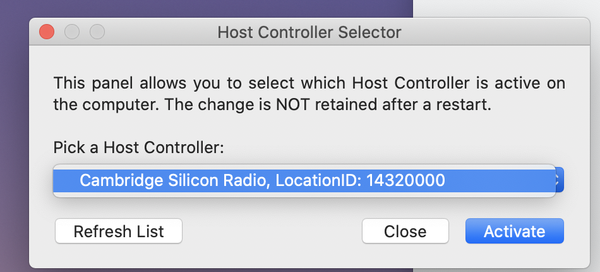- Kaip pakeisti „Finder“ nuostatas „Mac“?
- Kaip iš naujo nustatyti „Finder“ „Mac“?
- Kaip pakeisti numatytąsias „Mac“ piktogramas?
- Kaip ištrinti „Finder“ nuostatas „Mac“?
- Kaip patekti į „Preferences“ sistemoje „Mac“?
Kaip pakeisti „Finder“ nuostatas „Mac“?
„Mac“ sistemoje naudokite „Finder“ nuostatas, kad pakeistumėte „Finder“ langų, failų plėtinių ir šiukšliadėžės parinktis. Sužinokite, kaip tvarkyti failus „Finder“. Norėdami pakeisti šias nuostatas, doke spustelėkite piktogramą „Finder“, tada pasirinkite „Finder“ > Nuostatos.
Kaip iš naujo nustatyti „Finder“ „Mac“?
Kaip iš naujo paleisti „Finder“ sistemoje „Mac“
- Naudokite sparčiųjų klavišų komandą + parinktis + pabėgti.
- Slinkite į „Force Quit Applications“ sąrašo apačią.
- Spustelėkite „Finder“.
- Apatiniame dešiniajame lango kampe spustelėkite Paleisti iš naujo.
Kaip pakeisti numatytąsias „Mac“ piktogramas?
Kaip pakeisti „Mac“ programos piktogramas
- Atidarykite „Finder“ ir eikite į „Applications“.
- Spustelėkite programą, kurios piktogramą norite pakeisti, ir paspauskite komandą + I (arba dešiniuoju pelės mygtuku spustelėkite ir pasirinkite Gauti informaciją)
- Turėkite norimos naudoti naujos piktogramos vaizdą, jpg dažnai veikia geriausiai.
- Nukopijuokite naują norimą naudoti vaizdą (komanda + C)
Kaip ištrinti „Finder“ nuostatas „Mac“?
Ištrinkite „Finder“ nuostatas naudodami „Finder“
- Atidarykite „Finder“ langą ir eikite į „Pagrindinis“ > Biblioteka > Parinkčių aplankas.
- Šiukšliadėžė failą com.obuolys.ieškotojas.plist.
- Jei naudojate „Mac OS X 10“.3 ar naujesnės versijos taip pat išmeskite šiukšliadėžės „Finder“ šoninės juostos nuostatų failą.obuolys.šoniniai sąrašai.plist.
- Atlikite vieną iš šių užduočių: ...
- Išmesti šiukšles.
Kaip patekti į „Preferences“ sistemoje „Mac“?
Pasirinkite „Apple“ meniu > Arba spustelėkite „System Dock“ piktogramą „System Preferences“. Tada spustelėkite norimos nustatyti nuostatos tipą. Norėdami sužinoti daugiau, žr. „MacOS tinkinimas naudojant sistemos nuostatas“, pateiktą „MacOS“ vartotojo vadove.
 Kitcorpuz
Kitcorpuz